| FontEditor für Freebasic | ||
| [zur Programm-Beschreibung] | [zur Bedienungsanleitung] | [zum Schlußwort] |
Beschreibung: |
ein vollständiges Programm, gedacht für Programmierer. Mit dem FreeFontEditor entwerfen Sie Schriftbilder und speichern diese als Schriftartdatei ab. In Ihren Programmen können Sie dann diese Schriften zur Textanzeige unter Freebasic verwenden. Die Schriftgrößen können eingestellt/verändert werden, Maximale Größe 16 pixel breit und 32 pixel hoch. Das Programm erstellt Ihnen auch ein Beispielprogramm, welches Ihnen die Verwendung/Einbindung der Schriften in Freebasic erklärt. Gleichzeitig erhalten Sie mit dem Beispiel auch die SUB-Routinen, mit denen Sie die Schriften in Ihrem Programm anzeigen können. |
|
Installation: |
Entpacken Sie die erhaltene Zip-Datei in ein Verzeichnis Ihrer Wahl. Die darin enthaltene, bereits fertig kompilierte FreeFont.EXE beruht auf der Ausführung unter Windows, getestet unter W98SE. (sollte aber auch auf anderen Windows-Versionen laufen) Eine Installation oder ähnliches ist dazu nicht erforderlich. Starten Sie diese Exe einfach. Der beigefügte Quelltext "FreeFont.BAS" ist für diejenigen unter euch, die nicht unter Windows arbeiten. Kopieren sie diese FreeFont.BAS in Ihr FreeBasic-Ordner und Kompilieren Sie das Programm dann dort selbst. Danach sollte FreeFontEdit auch bei Ihnen laufen, egal unter welchem Betriebssystem, solange Ihr Freebasic auch zu dem Betriebsystem paßt(Linux?). Ebenfalls im Zip enthalten sind die beiden Schriftarten "EditFont.FBF" und "FFEfont.FBF". Dabei handelt es sich um Schriftartendateien zum Einlesen in FreeFontEdit, falls Sie Ihre Schriftart nicht aus dem "Nichts" heraus zeichnen möchten. Die EditFont.FBF ist diejenige Schriftart, mit der FreeFontEdit seine Texte anzeigt, die FFEfont.FBF ist die Schriftart, mit der FreeFontEdit den Titel anzeigt. Bei FreeFontEdit selbst sind diese Schriften jedoch im Programm direkt eingebunden, sodaß diese zwei Schriftartdateien für das Arbeiten mit FreeFontEdit nicht zwingend benötigt werden. Wie gesagt, sie dienen nur als Beispiel. FreeFont051.zip downloaden |
|
| Anforderungen: | FreeFontEdit verwendet die von FreeBasic standardmäßig zur Verfügung gestellen Grafikroutinen. Bei einem kurzen Antesten mit der Dos-Version von FreeBasic war die Anzeige nicht vollständig. ==> Benötigt wird ein Betriebssystem mit grafischer Oberfläche, für das auch eine FreeBasic-Version herausgegeben wurde. Dem Paket liegt eine fertig kompilierte Version bei. Für dieses FreeFont.EXE wird Windows vorausgesetzt. Erstellt und getestet unter W98SE mit Freebasic 0.14 Windows, sollte aber auch auf anderen Windows-Versionen laufen. Kopieren Sie die FreeFont.EXE irgendwohin (in Ihr Projekt?) und starten Sie das Programm von dort. Der FreeBasic-Quellcode ist ebenfalls enthalten. Sollten Sie also bereits Freebasic nutzen, egal unter welchem Betriebssystem (Linux?) müssen Sie einfach den Quelltext (FreeFont.BAS) mit Ihrem FreeBasic komilieren, dann können auch Sie den FreeFontEditor verwenden. Da Sie in diesem Falle bereits FreeBasicer sind, wissen Sie bestimmt, wo die Quelldatei hin muß. (Aber wie zuvor bereits erwähnt, bis dato konnte ich das Programm nur unter W98SE testen.) |
|
| Screenshot: |  |
|
Programm-Bedienung: |
FreeFontEdit läßt sich sowohl vollständig per Tastatur bedienen, aber auch vollständig per Maus. Bei der Tastaturbedienung sind zum Teil zwei oder mehr Tasten notwendig, um einen Menü-Punkt zu erreichen, wofür bei der Mausbedienung ein einzelner Mausklick ausreichen kann. Die folgende Beschreibung richtet sich nach dem Ablauf über die Tastaturbedienung. Tasten werden hier in Eckigen Klammern benannt. Bei der Angabe von zwei verschiedenen Tasten in den Klammern mit "+" verbunden, gilt, diese beiden Tasten gleichzeitig zu betätigen. z.B.: [STRG+B] = eine der beiden STRG-Tasten zusammen mit der B-Taste gleichzeitig drücken. Bei der Angabe von zwei verschiedenen Tasten in den Klammern mit "/" verbunden, gilt, es gibt zwei Möglichkeiten bei diesem Kommando. z.B.:[STRG+U/O] bedeutet, Mit STRG und U gleichzeitig wählen Sie einen Menüpunkt, aber mit STRG und O ebenfalls. Meißtens betrifft dies zwei verschiedene, gleichartige Funktionen (Hier STRG-O die obere Hilfslinie versetzen, STRG-U die untere Hilfslinie versetzen) Für die Mausbedienung können Sie davon ausgehen, das sämtliche, in den Menüs in Schwarzer Schrift aufgeführten Zeichen oder Texte anklickbar sind, und die entsprechenden Tastaturmenüfunktionen aufgerufen werden. |
|
Font-Breite oder Font-Höhe ändern |
||
|
Ein Klick auf eines der Felder oder die Tastenkombination [STRG + B] für Breite Ändern bzw. die Tastenkombination [STRG + H] für Höhe Ändern Es öffnet sich ein Untermenü: |
||
 welches die Möglichkeiten zeigt. Durch drücken der [+]-Taste erhöht sich die Breite/Höhe des Fonts, entsprechend durch drücken der [-]-Taste vermindert sich die Breite/Höhe des Fonts. Bei Mausbedienung Klicken sie einfach auf das dargestellte Plus-/Minuszeichen dieses Menüfensters. Sobald Sie die gewünschte Fontgröße erreicht haben kommen Sie durch Betätigen der [Esc]-Taste bzw. durch anklicken von "Esc" im Menüfenster ins Hauptmenü zurück. RICHTWERTE: Als Richtwerte für die Fontgröße gelten, in der 640*480er Screenauflösung eine Fonthöhe von 16Pixel für 30Zeilige Anzeige, mit einer Höhe von 14 Pixel erreichen Sie rund 34 Zeilen bei noch kleineren Fonthöhen vermindert sich die Lesbarkeit! Bezüglich Font-Breite wird standardmäßig 8 Pixel genommen, wodurch 80 Zeichen auf eine Zeile passen. MAXIMALWERTE: FreeFontEdit erzeugt maximal Fonts mit der Größe 16 pixel Breit und 32 Pixel hoch. |
||
Laden eines Fonts |
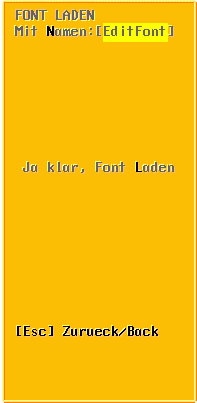 |
|
|
FreeFontEdit kann nur *.FBF einlesen. Starten Sie in diesem Untermenü mit der Taste [N] bzw. Klick auf den Buchstaben N, die Funktion Namen Ändern/Eingeben. Tragen Sie hier den gewünschten Fontnamen ein, und bestätigen Sie die Eingabe mit [Return], bzw. mit [Escape], falls Sie einen falchen Namen eingegeben haben, sodaß Ihre Eingabe verworfen wird. Erst wenn der Eingabecursor nicht mehr sichtbar ist, können Sie im Menü weiter navigieren! Nachdem nun der Name festgelegt ist, starten Sie das Laden des Fonts mit der Taste [L] oder Klick auf L. Sollte die Datei IhrName.FBF nicht gefunden werden, erhalten Sie einen entsprechenden Hinweis, ansonsten zeigt Ihnen der Fortschrittsbalken, das der Font eingelesen wird. Mit [Esc] oder Klick auf "Esc" kommen Sie zurück ins Hauptmenü. |
||
Zeichnen / Draw |
||
 |
hiermit Zeichnen Sie die einzelnen Buchstaben. HAUPTFUNKTIONEN Tastatur bewegen Sie mit den Cursortasten den roten Cursor im Zeichenfeld. Mittels [Leertaste] setzen oder löschen Sie das jeweilig Bit unter dem Cursor. Maus mit Links-Klick auf ein Bit-Karo setzen Sie ein Bit, mit Rechtsklick löschen Sie dieses Bit. In dem Info-Fenster rechts vom Zeichenfenster sehen Sie in roter Schrift immer den grad aktuellen Fontnamen, die Fontgröße sowie die Ascii-Nr des bearbeitenden Zeichens und auch, dieses Zeichen mit Standardfont angezeigt. Somit wissen Sie immer, was normalerweise auf dieser Ascii-Nr für ein Zeichen liegt. Dieses Infofenster Zeigt Ihnen auch immer in grauer Schrift den Inhalt des "Clipboards" an, ein sogenannter Hilfsspeicher / eine Zwischenablage. Wann immer Sie in dieser Zeichenfunktion stehen, wird bei Tasten [STRG+C](Copy) der momentan gezeigte Inhalt des Zeichens in diesen Zwischenspeicher kopiert. Auch wenn Sie das zu bearbeitende Zeichen wechseln, der Inhalt im Clipboard bleibt erhalten. Sobald Sie im Zeichenmodus die Tasten [STRG+P] (paste) drücken (anklicken) wird derInhalt des Clipboards in das aktuell zu bearbeitende Zeichen kopiert. Zum Beispiel, sie haben das Zeichen für die Zahl 8 fertig gezeichnet. nun wäre die 9 an der Reihe. Die ist ähnlich zu zeichnen, wie die 8. Also: auf die fertige 8 stellen, [STRG+C], dann liegt dieses Bild auch in dem Clipboard, nun auf das Zeichen für 9 stellen, [STRG+P] kopiert nun das Bild für die 8 in die 9, mit winigen Bit-Änderungen können sie das 8-er-Bild in eine neun wandeln. Weniger Arbeit und ähnliches Aussehen der beiden Zeichen. EXTRA BEI MAUS: Statt auf den schwarzen Text für [CTRL+C/P] zu klicken, können Sie auch auf im Info/Clipboardfenster auf die beiden schwarzen Pfeile rechts/links klicken. Ist nicht so weit weg vom Zeichnen-Fenster. |
 |
Zeichen-Auswahl |
 |
|
|
Zeichen können Sie auf mehrere Arten auswählen: die Standard-Zeichen wie Buchstaben wählen Sie am besten, indem Sie im Zeichen-Modus einfach auf der Tastatur die entsprechende Taste drücken. mit den Tasten [STRG+P] (Plus) (Klick P) springen Sie zum nächsthöheren Zeichen. mit den Tasten [STRG+M] (Minus) analog dann das nächstniedrigere Zeichen. Mit [STRG+N] (nummer) (klick) kommen Sie in den Nummerneingabemodus Geben Sie hier die ASCII-Nummer des gewünschten Zeichens ein, schließen Sie diese Eingabe mit [RETURN] ab, erst wenn der Eingabe- Cursor nicht mehr zu sehen ist, können Sie weiter im Programm navigieren! Als letzte Möglichkeit, ein zu änderndes Zeichen auszuwählen, bietet die Tastenkombination [STRG+W] (wählen) (oder S für Select) Damit springen Sie in das linke Fenster mit dem gesamten Zeichensatz. Nun mit den Pfeiltasten li/re/hoch/runter den roten Cursor auf das gewünschte Zeichen bewegen, das Zeichen ist dabei sofort ins Zeichenfeld über- nommen worden. Mit [Esc] kommen Sie dann wieder zurück in den Zeichenmodus (rotes Fenster ist wieder weg) Solange Sie im Zeichenmodus stehen, reicht für Mausfreunde einfach ein Klick in die Ascii-Liste |
 Wählen/Select-Modus  ASCII-Listenfenster Im Auswahlmodus mit rotem Rahmen und mit rotem Cursor. |
|
die Hilfslinienmit Hilfslinien sind die hellerfarbigen Striche im Zeichnen-Feld. Sie dienen lediglich der einfacheren Einhaltung der Buchstabenhöhen. Sie lassen sich hoch- und runterbewegen, sodaß man, beim Großbuchstabenzeichen, diese auf die Ober- und Unter-kante vom gezeichneten A einstellt, danach kann man problemlos alle Großbuchstaben in der selben Höhe zeichnen. Entsprechen dann beim Zeichnen der Kleinbuchstaben die obere Linie wieder etwas runtersetzen. Mit [STRG+O] Aktivieren Sie das Verändern der oberen Linie, analog mit [STRG+U] das Ändern der unteren Linie. Die jeweils betroffene Linie wird in "Cursorrot" angezeigt, jetzt können Sie mittels Cursortasten die Linien hoch oder runterbewegen. Sobald die Linie auf Position ist, springen Sie mit [Esc] wieder in den Zeichenmodus zurück. |
in den Linienmodus, Mausfreunde klicken auf das "U" oder "O"  Im Linienmodus können Sie die die Auf/Ab-Pfeile anklicken.  Im Linienmodus ist die entsprechende Linie rot gefärbt |
|
ScrollenDas Scrollen ist ein gefährliches, aber auch nützliches Hilfsmittel. Es erscheint kein Untermenüfenster sondern das Scrollen passiert sofort. Mit [STRG+H] (hoch) wird JEDES Zeichen im Zeichensatz sofort und unerbittlich um ein Pixel nach oben geschoben. Analog dann mit [STRG+R](runter) nach unten. Die über den oberen/unteren Rand rausgeschobenen Pixel gehen dabei verloren! Probieren Sie dieses Feature erst aus, wenn sie den Font gespeichert haben, dann wird diese Funktion Ihnen immer hilfreiche Dienste leisten. Mausliebhaber Klicken auf das schwarze "H" oder "R". | ||
Ende Zeichnen-ModusSie sind fertig mit dem Zeichnen der Buchstaben. Mit [Esc] (Klick) kommen Sie in das Hauptmenü zurück, z.B. um zu speichern. | ||
About...mal kurz eben nachschauen, welche Kurzinfos zum Programm hinterlegt sind. |
||
SpeichernDer Speichermodus verläuft eigentlich gleich wie das Laden. Mit [N] einen Namen vergeben, Eingabe mit [Return] abschließen, daß der Eingabecursor verschwindet. Die Dateiendung ".FBF" hängt das Programm selber an, bitte nicht mit eingeben. Ebenfalls werden alle Zeichen, außerhalb von a-z A-Z und 0-9 aus Ihrer Eingabe herausgelöscht, da in einigen Betriebssystemen die anderen Zeichen zuviel Verwirrung hervorrufen. Mit [J] (Ja) die Font-Datei speichern. das wärs eigentlich. Aber FreeFontEdit will Ihnen ja auch erklären, wie Sie diese Fonts in Ihren FreeBasic-Programmen einbinden können. Und deshalb sollten Sie auch noch mit [S] eine Basic-Programmzeilenliste erzeugen. Dies wird unter dem Dateinamen IhrFontName.BAS abgespeichert. Schauen Sie sich diesen Quelltext dann an, Kompilieren Sie dieses Listing mit dem Free-Basic-Compiler und starten Sie dann auch das erzeugte IhrDateinamen.EXE. In dem Quelltext sind dann auch fertige SUBs enthalten, mit denen Sie mit IHREM Font in Ihrem Programm auf den Monitor schreiben. Ebenfalls das SUB, um IHRE Schrift mit 3D-Schatten anzuzeigen. Die beiden Möglichkeiten, 1) den Font während Ihr Programm läuft, nachzuladen, 2) den Font fest ins Programmlisting einzubinden sind im Listing enthalten. Die Routinen zum einlesen der *.FBF-Datei und das SUB, welches das Datenarray füllt. Sobald Sie den Umgang mit den Fonts gewohnt sind, werden Sie als routinierter Programmierer auch verstehen, warum in FreeFontEdit die Möglichkeit besteht, den Array-Namen beim fest einbinden des Fonts ins Programmlisting zu ändern, und vor allen Dingen, die Laufnummer der ersten Dimension des Arrays, wenn sie zwei, drei oder Mehr verschiedene Fonts in Ihr Programm fest eincoden wollen. |
 |
|
Schlußwort: |
Ja, das ist es nun. Mein erstes FreeBasic-Programm. Eigentlich will ich ja für eine ganz andere Sache ein Programm erstellen. Und das hatte ich schon mit Qbasic zur Hälfte erarbeitet. Qbasic dabei mittels der Future-Lib grafisch aufgewertet. Tja, wie das Leben so spielt, manchmal legt man erst los und prüft erst auf der Hälfte, obs richtig ist. Warum auch Immer, das Q-Basic-Werk lief nicht auf allen XP-Computern. Ich mußte mich nach neuen Möglichkeiten umsehen, und bin dabei über FreeBasic gestolpert. Freebasic verspricht, auf XP zu laufen, UND wird ständig überarbeitet/erweitert. Somit besteht hier eine faire Chance, auch für Windows YP dann einen Compiler zu kriegen, um dann mit dem Programm weitermachen zu können. Alternativ gibts ja Freebasic auch für Linux. Somit besteht auch die Möglichkeit, falls Win YP als beste Innovation dann wieder alte Programme verweigert, mit dem erarbeiteten auf Linux umzusteigen. Kurzum ich sehe in FreeBasic einen langzeitlichen Begleiter. Und genau das hat mich dazu bewegt, das (bisher) fehlende Feature, welches ich bei der Future.lib zu Qbasic als unentbehrlich entdeckt hatte, auch für Freebasic möglich zu machen. Das Schriftsatzbild komplett selbst entwerfen zu können! Und mit FreeFontEdit dann noch mit der Steigerung, die Font-Größe variabel den Bedürfnissen anpassen zu können. Also, die Möglichkeit, in das selbst geschriebene Programm auch eine Persönliche Note einzuhauchen. So, jetzt bin ich ja mal gespannt, was die große Welt da draußen zu dem Programm sagt. Auch wenn ich bedenke, ich hab das ganze am Anfang nur "für mich" entwickelt. Und dementsprechend sind nicht alle (Menü)Wege optimal eingeteilt. Auch die (Menü)abkürzungen bei der Mausbedienungen hakeln noch an einigen Stellen. Ich bin doch davon überzeugt, das Ding ist erst mal benutzbar und effektiv. Was ich dabei aber schlecht einschätzen kann, ist, ob irgendjemand sonst noch sowas braucht und auch wirklich benutzen wird. Entsprechend bin ich auf eure Reaktionen gespannt. Ach ja, zu guter Letzt: Da ich Free-basic als Freeware kostenlos benutzen darf, stelle ich als Dankeschön dieses Programm unter die folgenden Bedingungen: Sie dürfen das Programm kostenlos benutzen. Sie dürfen das Programm kostenlos weitergeben. Ganz Klar und Logisch, was Sie mit IHREN Programmen, machen, die Fonts von FreeFontEdit benutzen, oder die Anzeigeroutinen von FreeFontEdit enthalten, ist einzig und alleine Ihre Sache. Ob Sie mich erwähnen oder nicht, ich wünsch Ihnen mit Ihren Projekten viel Erfolg. Was sie aber NICHT dürfen, ist FreeFontEdit gegen Geld weitergeben. Egal, ob Sie das Geld für Datenträger oder Kopieraufwand verlangen, so eine Diskette oder CD kostet nicht die Welt, also laßt das! Der Kollege, dem Sie FreeFontEdit so geben wollen, soll Ihnen einen leeren Datenträger im Tausch zurückgeben. für Anregungen, Informationen oder Sonstiges erreichen Sie mich unter E-Mail: email@eastler.de. Über Forum im offiziellen deutschen FreeBasicForum: http://forum.qbasic.at und auf der Free-Basic-Seite unter: http://www.freebasic-portal.de |
|